Learn How to Connect a Wireless Keyboard to a Mac?
Wireless keyboards are, at the very least, easy to use. Mac users love the Magic Keyboard, which Apple sells. The steps below will show you how to connect your Magic Keyboard to your Mac.
How Do i Get my Mac to Recognize my Wireless Keyboard?
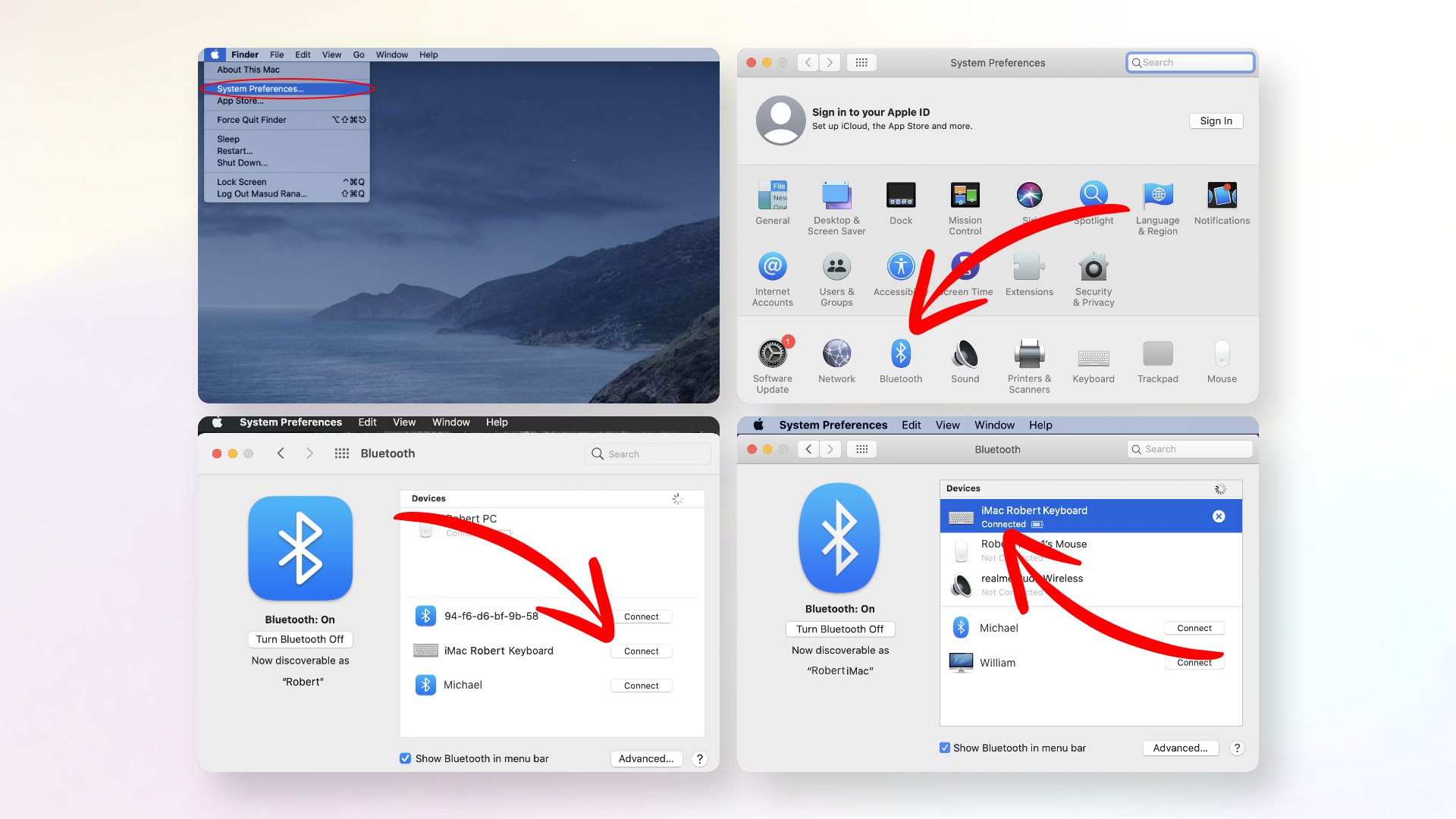
- Turn on the keyboard that is wireless.
- Then, press on the Apple logo inside the upper left corner of the Mac computer monitor to get to the “Settings App.”
- The pairing screen will appear when you press the Wifi icon.
- Turn on the pairing mode on the keyboard.
- Check the exact instructions because each keyboard has different steps.
- Click on the device’s name when it appears on your screen in the Wifi window.
You may have to press a few icons on the wireless keyboard before your desktop recognises it. People often use the Z key as well as the big question mark (?). If this step goes well, your wireless keyboard should be able to connect to your Mac.
Also Check:
Top 15 Bookkeeping Software for Mac in 2022
How to Connect Logitech Wireless Keyboard?
Logitech makes a lot of computer parts, including keyboards. Macs are known for how sleek they look and how easy they are to use. It’s easy to understand why so many Mac users want a Logitech keyboard. Fortunately, it’s easy to connect a Logitech keyboard to a Mac. So is their wireless Logitech mouse.
The Logitech K380 wireless keyboard for Mac works with all Apple devices because it has Bluetooth. Your Mac will work with any USB or Bluetooth keyboard. Just plug it in and start typing. The K380 Mega for Mac makes clicking and scrolling easy and quiet. Both devices have a tailored property design on the outside.
Here’s how to hook up a wireless Logitech keyboard to a Mac.
- Check to see if your Logitech keyboard is in Bluetooth discovery mode.
- Keep your finger on the keyboard’s Bluetooth button on the back.
- Go to System Preferences on your Mac.
- To select Bluetooth, click on it.
- When you’ve chosen your Logitech keyboard from the list of devices, click Pair.
What if your Wireless or Magic Keyboard isn’t working?
Even though wireless keyboards have a few more potential issues than their wired counterparts, try these solutions first to fix whatever is wrong with your keyboard:
1. Check that the keyboard is turned on.
- If the wireless or magic keyboard on your Mac isn’t connecting, you should first make sure it’s really on:
- The green colour can be seen when you slide the switch on the back edge of the most recent Magic Keyboards down.
- If you have an older Apple Wireless Keyboard, you can turn on the green LED light at the top by tapping the power button on the right side.
- After turning on your device, go back to the Bluetooth settings page to see if it is connected.
2. Check the battery life of the keyboard
If the batteries in your keyboard are running low, you might have trouble with how it works or it might stop connecting. If you go to System Preferences > Bluetooth, you will see a small battery indicator right next to the listed and connected keyboard. By clicking on the Bluetooth icon in the menu bar and moving your cursor over the device you want to check, you can also see how much battery life it has left. If the battery is low, you should charge it or get a new one.
3. Ensure that Bluetooth is turned on and operational.
Don’t overlook the easiest ways to solve problems when you’re trying to solve them. Go to System Preferences > Bluetooth to make sure Bluetooth is turned on. In the System Preferences window, you can see all of the devices you have connected, as well as warnings about low battery and other problems.
If the Bluetooth icon in your menu bar or options panel has a jagged line across it (like in the picture below), it means that Bluetooth is not working. Try restarting your Mac to see if that helps. If not, remove all USB devices and turn the computer back on.
Final Words
Today, wireless keyboards are the norm. They do, however, have some problems. We hope this guide helps you deal with those problems so you can keep using your Mac wireless keyboard.