Just now, Google introduced a new Play Store update. With this update, the tech giant is reportedly experimenting with a new aesthetic for its official app listing site. Specific users have reportedly complained that the most recent update has affected them, according to an article from 9to5Google. As per the article, certain users have voiced their dissent regarding the complete removal of the search bar. They currently have very few options when it comes to locating the specific software. To guarantee the most comprehensive experience on Google, this article will delineate the process of updating the Google Play Store.
This may be especially accurate regarding the Play Store, an essential application responsible, among other things, for updating and maintaining every other app on your smartphone. Additionally, you may wish to re-enable automatic updates in case you inadvertently disabled them and wish to ensure that everything is updated promptly. As such, you ought to proceed:
Google Play Store Application Overview
[lwptoc]
The Google Play Store, an online marketplace, offers an extensive assortment of Android applications, games, audio, movies, television programs, books, and magazines, among other things, for users to peruse, obtain, and appreciate. Whether you’re in search of educational resources, entertainment, or productivity tools, the Play Store has something for everyone.
Downloading and Installing the Google Play Store
This technique is only compatible with Android 8.0 Oreo and subsequent devices. Additionally, Google Play Services must be installed for the Play Store to operate effectively. To Play Store update first we download and install Play Store.
- To verify the most recent version (if it has been updated), navigate to the Google Play Store, select your profile icon, and proceed to Settings. The About section contains the link to the Play Store version.
- Install APKMirror Installer: This application facilitates the installation of APKs acquired from APKMirror. To obtain it from the Play Store, click here.
- Download an APK from the Google Play Store. For this, APKMirror is the most dependable and trustworthy resource. APKs from the Google Play Store are available here. Refer to the current iteration to locate the most recent one.
- Apply for the Google Play Store: Launch the APKMirror Installer with the Browse Files option selected.
- Locate and select the downloaded APK file. Select the Install package, then choose to view an advertisement and install.
- Addressing permissions: Ultimately, the Install Unknown Apps prompt will appear on Android. Authorize APKMirror Installer to proceed with the APK installation by tapping it. Utilize the back icon to return to the application.
- Subsequently, the installer will proceed with the installation of the Google Play Store update.
- That ought to exhaust the procedure. A multitude of iterations of the Google Play Store exist, with certain editions catering to alternative platforms such as Wear OS or Android TV. If the installation fails, verify that you are using the appropriate APK version that is compatible with your device.

How to update the Play Store and Android applications
Users are provided with the choice to update their Android applications and Play Store applications individually, collectively, or automatically. Aside from gaining access to the most recent features, updating your apps to the most recent version can also improve their stability and security.
Instructions for updating an Android application
- The Google Play Store facilitates the app’s launch.
- Tap the profile icon located in the corner’s upper-right.
- Choose Manage applications and devices. The text “Update available” indicates applications that are update-ready.
- Select Update.
How to update the Google Play Store
- The Google Play Store facilitates the app’s launch.
- Tap the profile icon located in the corner’s upper-right.
- Select the option labeled Settings > About > Play Store version.
- A notification will appear to provide you with an update status update for the Play Store. Select Acquired.
- If an update becomes available within a few minutes, it will be downloaded and installed automatically.
How to update each Android application that is innately inclined
- The Google Play Store facilitates the app’s launch.
- Tap the profile icon located in the corner’s upper-right.
- Tap or navigate to Network Preferences > Settings > Automatic Application Updates.
Select a choice:
- Wi-Fi or mobile data can be utilized to update applications across any network.
- Apps can only be updated when connected to Wi-Fi.
App updates may be delayed in the event that a sign-in issue arises on your device.
Modify the Google Play Store by navigating to Settings
In general, the Google Play Store software autonomously upgrades itself in the background. However, you may also install it in advance via the Play Store Settings menu.
- These images were captured using a OnePlus Nord 2T powered by OxygenOS.
- The Google Play Store facilitates the app’s launch.
- Selected in the upper-right corner of the display is the profile icon.
- Navigate to Settings.
- On the Settings interface, select the About option. The versions listed in the Play Store are as follows:
- Choose Play Store Update from the menu. A notification will appear verifying the current state of the Play Store. If this is not the case, Android will obtain and install the most recent version in response to an on-screen prompt.
Important Notice: Mandatory App Updates for Enhanced Security
If Google discovers that a specific app update fixes a critical security vulnerability, we could proceed with distributing said updates. These upgrades may occur despite the update settings configured on your device or within the application. Consult the Google Play Terms of Service for additional information. Visit this link to learn about app updates if you use the Google Play update on a Chromebook.
The Google Play Store comprises the following essential attributes:
- App Diversity: An extensive collection of millions of applications spans across a wide array of domains, including health, photography, productivity, and social networking.
- Top Charts: Determine the most downloaded, rated, and popular games and applications.
- The Play Store utilizes an individual’s usage history and preferences to generate personalized content suggestions.
- In-App Acquisitions: Numerous apps enable users to purchase additional products or features from within the application.
- To ensure that its users have a secure experience, Google examines and monitors programs continuously for security vulnerabilities.
- Updates: The Play Store notifies users when updates become available so that their applications remain current.
- Explore the Google Play Store update, whether you are a gamer, a music enthusiast, or simply someone in quest of useful tools!

Minimize the amount of mobile data utilized for application updates
- Only a limited number of individuals must select this option.
- Appearance in the Play Store.
- Tap the profile icon located in the corner’s upper-right.
- From the menu, choose Network Preferences > Auto-update Applications.
- Select Update if your mobile data is limited.
- Every piece of information is managed in adherence to Google’s privacy policies.
What has changed?
- New functionalities to assist you in finding the apps and games you adore.
- Downloads and installations are now more dependable and expedient due to optimizations.
- Ongoing enhancements to Play Protect ensure the security of your device.
- Numerous performance enhancements, issue corrections, accessibility, stability, and security improvements.
- Users will possess the capability to have applications that they install on their smartphones and tablets instantly available on other connected Android devices, including the watch, television, and Chromebooks.
- [Mobile phone] includes the capability to offer feedback regarding the sections of applications and activities that are exhibited.
- [Mobile phone] Permit the Google Play app update to be delivered automatically over limited mobile data for users who do not have consistent access to WiFi.
Erase the Play Store data to reestablish your previous budget and preferences
- Methods for updating specific Android applications automatically
- The Google Play Store update facilitates the app launch.
- Tap the profile icon located in the corner’s upper-right.
- Choose the Manage Devices & Applications option.
- Once Manage is selected, locate the application that you wish to have automatically updated.
- By tapping the application, the “Details” page will load.
- From the “Details” screen of the application, select More.
- Auto-updates are performed on the software whenever new versions become available. To disable automatic updates, click “Enable auto-update.”
Methods for determining whether Google Play Store applications are current
You can access the Manage App Settings page of the Google Play Store to determine which applications are eligible for updates and to verify that the applications currently installed on your device are current. This is the procedure:
- Launch the Google Play Store on your Android unit.
- In the upper right corner, select the image of your profile.
- At this time, select “Manage applications and dates.”
- Updates outstanding for the application will be displayed under the “Updates available” option. If the value is zero, all of your applications have been updated to the most recent versions.
- Some applications require additional permissions whenever they are updated. There may be a notification requesting confirmation of the newly granted permissions.
- A smartphone restore may be required to refresh an application.
- To locate a specific application, navigate to Manage applications & devices > Manage.
- If an update is available, the “Update” icon appears on the “Details” page of the application.
How to Repair Non-Functioning Google Play Store Updates
Because the Google Play Store contains every application on your mobile device, an unsuccessful update can be quite inconvenient. Attempt to restore functionality by implementing the following troubleshooting methods:
Once more, examine your network.
- Restarting your Android device may help to rectify the issue. After that, verify your internet connection. To verify that the auto-update settings are configured for the correct network, navigate to Settings > Network Preferences > App Download Preference > Auto-update Apps in the Google Play Store.
- If neither of the aforementioned methods succeeds, you may also attempt mobile data or Wi-Fi. If possible, switch to a more reliable Wi-Fi network. In the event of bandwidth issues, network troubleshooting will be required. Additionally, disable any VPN that may be installed on your device.
![]()
The cache must be cleared from the Play Store
By clearing the cache from the Google Play Store, one can restart the application and resolve concerns such as lethargic performance, update complications, and failures.
- In the Settings menu of your Android device, navigate.
- Navigate to the Applications > App Management menu.
- After navigating the program list by swiping, choose the Google Play Store.
- Select Storage Usage from the Clear Cache > Clear Data menu.
- Reattempt the update downloads after relaunching the Google Play Store.
Eliminate the updates from the Play Store on Google
One potential resolution for any complications present in previous update files is to revert the Google Play Store to its initial iteration. You may then reload the latest update files into the Play Store application. There will be no effect on the applications that you have installed if the Play Store is reverted.
- In the Settings menu, select Applications > Manage Apps.
- Select Google Play Store from the selection of available applications.
- While in the upper-right corner, select the icon with three dots.
- Tap to remove updates.
- Visit the Google Play Store and update the application through its settings, as previously instructed.
Enhancing features available in the Google Play Store for your applications
The Google Play Store functions as the primary destination for all application needs. Everything is accessible, from the newest diversions to essential productivity tools. A considerable number of consumers might be uninformed regarding its functionalities beyond app installations. The subsequent strategies and recommendations will aid you in optimizing your utilization of the Google Play Store:
1. Updates to the Play Store
- Typically, the Google Play Store application undergoes automatic updates, alerting users of the availability of updates and executing necessary upgrades.
- If you lose the most recent version of the Play Store after restoring your phone to factory settings, you can update it manually. To achieve this, open the Play Store application, select Settings, navigate to the bottom section, and touch the “Play Store Version” option repeatedly.
- You will be notified via the notification system if you are already utilizing the latest version; otherwise, the update process will commence immediately.
2. Transfer desktop applications to a mobile device
- This feature allows you to install an application without the need to physically use your smartphone. To locate the desired application for your phone, access the Google Play Store from your computer, sign in to your account, and search for it.
- App installation on an Android smartphone is assured to proceed seamlessly if the device is connected to the internet. Upon clicking “Install,” the application will promptly download.
3. Search by applicant creator
- By employing this method, one can efficiently identify each application developed by a specific developer on the Google Play Store. Simply enter the developer’s name (Dev: “name of publisher,” for instance, “Google”) following a specified string of words in the search field to achieve this.
- All games and applications made by the specified developer will render this action. When you desire to explore additional applications from a publisher that you appreciate, employ this method to effortlessly locate their products on the Play Store: simply input their name.
4. Parental Direction
- Parents who frequently grant their children access to Android smartphones are advised to configure parental controls through the Google Play Store. To achieve this, navigate to Play Store Settings, select ‘Parental controls,’ and enable them.
- Establishing a PIN is mandatory for initial users of the service. After establishing the PIN, you may impose age restrictions on applications, books, television programs, films, music, and more. This function is critical to ensuring that children are not exposed to objectionable content.

What Occurs Should the Google Play Store Update Failed to Complete?
Should the endeavor to compel the Google Play Store to update itself prove futile, the following guidance will assist you in resolving the issue:
- Ensure the reliability of your Internet connection. You have the option to temporarily transition to cellular service in the event of intermittent Wi-Fi.
- To resolve the issue, delete any potential flaws from the application by clearing the cache on your Android smartphone.
- Update Google Play Services; some applications, including the Play Store, may behave erratically if they are out of date on your device.
- Restart your Android device to ensure that minor software issues are not impeding the Google Play Store’s ability to update.
For reasons of security and efficiency, ensure that the Google Play Store is running on the most recent version. This is typically not a cause for concern, as the program automatically updates itself. You may, nevertheless, update the Play Store manually if you identify yourself with an obsolete iteration.
To summarize:
Android users are required to consistently update their Play Store to the most recent version to optimize performance and security and gain access to new features and enhancements. Regular updates not only enhance the overall functionality of the device but also elevate the user experience. Users can mitigate potential security risks associated with outdated software versions and ensure a seamless process for installing and updating applications by consistently updating their Play Store accounts. Google remains steadfast in its dedication to ensuring a dependable and secure platform for all users, dedicating significant resources to the maintenance and enhancement of the Play Store.
Play Store Update FAQs
Why should I update the Play Store regularly?
Adhering to the most recent features, issue corrections, and security updates available through the Play Store safeguards your device against potential threats and enhances your overall experience.
How do I update the Play Store on my Android device?
You can update the Play Store directly through the Google Play application. Simply open the Play Store, select “Settings” by pressing the three horizontal line menu indicators in the upper-left corner, and then navigate to “About” or “Play Store version.” The installation of any available updates will be required.
What will occur if the Play Store is not updated?
Consistently updating the Play Store may impede access to crucial security patches, novel functionalities, and improvements. Additionally, it is possible that older versions available on the Play Store may not be compatible with more recent services or applications.
What is the frequency at which Google updates the Play Store?
In general, Google makes frequent updates to the Play Store—typically every few weeks or months. The frequency may vary depending on whether problem fixes, security enhancements, or feature additions are necessary.
Do updates available on the Play Store come at no cost?
Play Store updates are provided at no cost. Google distributes these updates at no additional cost to ensure that users have access to the most recent security upgrades and enhancements.
If an update encounters complications, is it possible to revert to a previous iteration of the Play Store?
It is possible to revert to a previous Play Store version by removing updates; nevertheless, doing so is generally discouraged. It is imperative to keep in mind that engaging in such activities may expose your device to security vulnerabilities and may not consistently resolve compatibility or functionality issues.
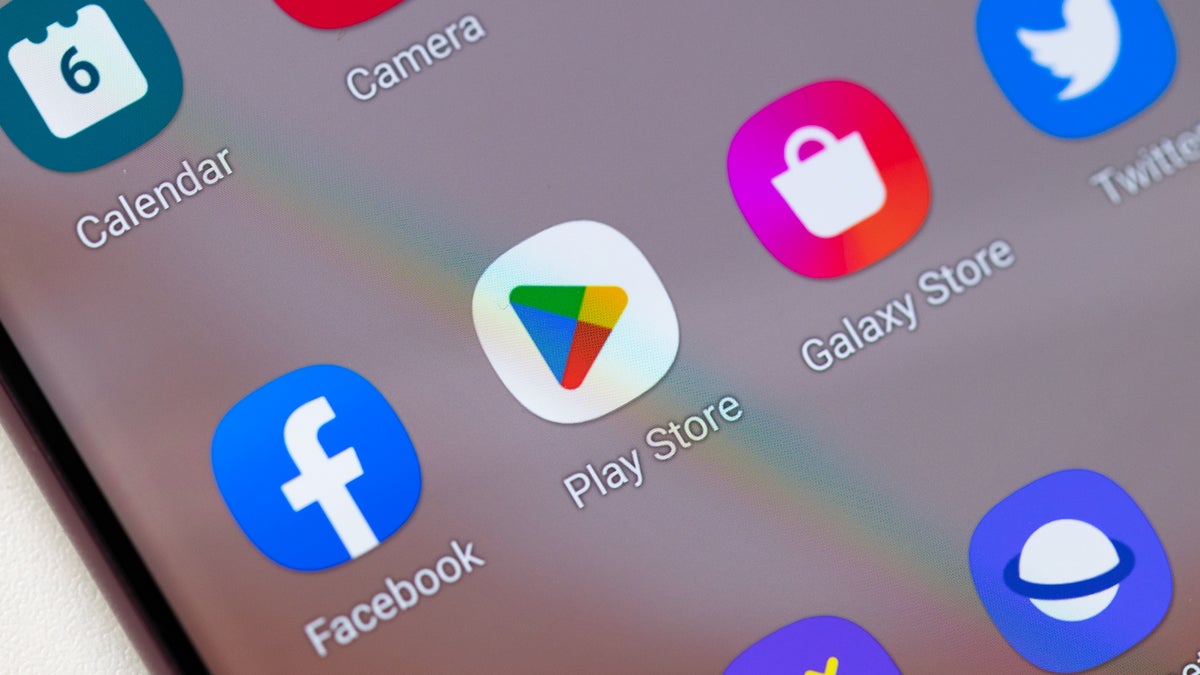
Leave a Reply