Google provides a free two-factor authentication app which is called Authenticator. The app is available on Android & iOS smartphones and is entirely free, with no ads or in-app purchases. Google’s 2FA app is notoriously straightforward. They kept the UI way too simple & forgot to add a way to safely move Google Authenticator data, scanned codes, & another phone. Until currently, there was no way to transfer or move Google Authenticator codes to a new mobile.
Move Google Authenticator to New Phone
Google currently updated its Android version of the Authenticator app to add a way to import & export existing scanned 2FA codes to the new mobile. It’s a welcome sign because other apps such as Microsoft Authenticator & Authy both support this feature. They have had it now for a long time.
On the other side, the iOS app for iPhone & iPad is still missing the transfer feature. There’s no news from Google’s end on when they’ll bring it to their Android counterpart. Until the update arrives, it has become effortless to transfer Authenticator from Android to Android. Still, the same cannot be said when it comes to iOS to iOS or between Android and iOS in either direction.
Here’s how the whole thing works.
Move Authenticator from Android to Android Phones
Firstly, open the Authenticator app on your new Android mobile, and you’ll be greeted with a help screen that explains how Google Authenticator correctly works. You’ll be asked whether you wish to transfer accounts. If you do not see that screen by default and are taken to the main screen, click on the three-dot menu icon to choose the Transfer accounts option.
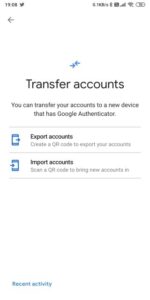
Click on Import accounts here if you wish to move 2FA codes from an old phone to this phone, and click on Export accounts to move 2FA codes from old mobile to a new phone. Let’s examine both options one by one.
You’ll be asked to enter your smartphone password at this point for security reasons so that no one can export data to their mobile without your permission. It is not instantly clear what this screen means because they do not say enter the mobile password here or anything, just a blank field. I wasted some minutes by entering Google account password instead. You cannot take screenshots of this screen either, again for security causes.
Now, you would see a list of all the accounts that are stored in your Authenticator app. Choose the ones that you want to move to the new phone and select Next. Download & install the Google Authenticator app on your new mobile and scan the QR code that you see on your old mobile at this point. Additionally, all selected 2FA codes will be transferred from your old phone to the new one when you complete the scan automatically.
On the new phone, you’ll select the Settings > Transfer account > Import account option and not click the + icon to scan a new QR code as you usually do. Those two QR code options are not the same.
Understanding the Security Aspect
Unlike a few other 2FA apps, Google stores all data locally on your mobile in an encrypted format to be safe & secure. Even if your mobile is lost, stolen, or compromised, this data can’t be read. You should wipe data from your phone by using Google Find My Device app available on the Play Store.
Because the data isn’t stored online in the cloud on a remote server, it never stays in sync on 2 devices simultaneously. While it can be a little annoying for some of you, it is a lot safer. For instance, when you scan a 2FA code in Authy on one device, it’ll automatically appear on another device where you’ve installed Authy. While Authy encrypts data too and takes many precautions, it is still in the cloud & is moving through servers.
So, moving 2FA codes this way is more tedious & manual but takes less than a minute and is safer and more secure.
Move or Transfer Authenticator from iOS to iOS on iOS to Android, & Vice Versa
The Authenticator app will display a short message in the blue background, which says ‘Accounts were currently exported’ the next time you launch the app. You can even view a list of all imports & exports under Recent activity. It contains more details like the number of accounts imported or exported, the activity’s date and time, and the Authenticator account’s Google email ID. You’ll also find a link to reset two steps verification on your Google account if you believe it has been compromised.
Moreover, the iOS version of the Google Authenticator app is still missing the Transfer account feature. I sincerely hope it comes along soon because I wish to protect myself from future mishaps by keeping all 2FA codes on 2 separate devices. Additionally, the probability of me losing both the mobiles at the same time is quite slim.
Pro Tip: Use your old, spare smartphone & install the Authenticator app on that to further reduce the chances of losing access to 2FA codes and getting locked out of your account to zero. Please keep it in your home or office for safekeeping.
Right now, you’ll have to sign in to every account that you have a user ID, password, 2FA code & re-scan the 2FA codes manually on the new mobile. And that will involve removing 2FA security from the said account after you sign-in, enabling it back again, & re-scanning the QR code from the new phone.
Google hasn’t shared any timeline when they will push the new update, so anyone’s guess.
Smart Hack to Backup 2FA Codes
Just take screenshots of the QR code, then save it somewhere safe. You can encrypt the data, store it inside Microsoft OneDrive Personal Vault, encrypt & protect it for you, or take a printout and store it offline. Or you can say you now have the actual QR code in your hand and can scan it anytime you wish with any 2FA app you prefer. Saving backup codes secure and safely is the traditional way most folks go.
Wrapping Up: Move Authenticator to New Phone
The process of transferring the Authenticator app from Android to Android is super straightforward and easy. It’ll take less than a minute. iPhone & iPad users are not in luck, but soon, I believe a solution will present itself. You’ve to be patient. Till then, either use your old mobile, re-scan all codes, or move over to an app like Authy.