Even though Facebook allows you to save videos to your profile (online), I prefer to save Facebook videos to my iPhone’s camera roll. Here’s my point of view. I can replay the video offline, on any laptop, at any time after it has been downloaded, regardless of how sluggish or non-existent my Internet connection is.
Another explanation is that social media outlets are, by their very nature, fickle. Allow me to demonstrate. I’ve seen the rise and fall of many social media sites that were once Goliaths. MySpace, Friendster, and, most recently, Google Plus are all examples of social networking sites.
If you’re anything like me, let’s glance at some of the smartphones and web apps that allow us to save Facebook videos to camera roll.
4 Ways to Save Facebook Videos to Camera Roll
1. Siri Shortcut
Siri Shortcuts are a quick and convenient way to accomplish tasks that would otherwise be boring and time-consuming. You can find or make your own shortcuts for almost everything on the internet. We’ll use Facebook Video Downloader to download Facebook videos; go ahead and install it on your iPhone using this link.
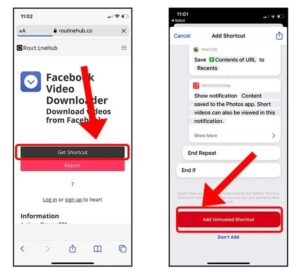
Firstly, need the Facebook video URL to fetch the video before running the shortcut, but Facebook has gone to great lengths to hide the video URL. Here’s a fast way to figure out the URL. Open the Facebook app on your iPhone, find a video you want to download, and press the Share button at the bottom of the page. You’ll see the Share sheet, and from the options, select Copy Link.
Open Safari or another web browser and paste the Facebook URL we just copied. To load the webpage, click the enter key on your keyboard.
When the page loads, you’ll note that the URL has been unfurled, and the URL bar now contains the right URL that the shortcut understands. This URL should be copied to the clipboard.
Now, run the Facebook Video Downloader shortcut from the Shortcuts app after copying the Facebook Video URL.
The video will be retrieved from the URL given in a few seconds using the shortcut. When the video has been retrieved, the shortcut will automatically save it to your iPhone’s Camera Roll. You can find the video by opening the Photos app.
2. Screen Recording
You can use your iPhone’s native screen recording function to capture a portion of Facebook images. This is helpful if you want to record a 2-minute clip from a 5-minute video.
Swipe down from the top right to pull up the Control Center to get started. There should be a screen recording feature there (if there isn’t, go into settings and add it to your home screen). Then go to the Facebook video you’d like to record, open the Control Center, and begin recording. Adjust the playback time to allow the video to record, then open the Control Center again and press stop recording. To do this will save the video (along with original audio) in the camera roll.
3. Safari
If you don’t want to install a Siri Shortcut, you can use this option instead, which allows you to open a webpage in Safari and download the videos directly.
First, go to Facebook and look for the video you want to use. Copy the connection by pressing the Sharing button in the bottom right corner of the post.
Open the Safari browser, then go to https://fbdown.net once you’ve copied the link. Paste the Facebook URL into the input field after the page has finished loading.
Then, next to the input field, tap the Download button to load the video retrieved from that URL.
You’ll also see a preview of the video as well as the video quality options for download. Hold down the download button until a peek menu appears; tap “download linked file” to begin the download.
The video will begin downloading in the Download manager; once it is complete, tap the video and open the Share menu by tapping the bottom left button.
You’re done when you tap Save Video. And, the video saved to the Camera Roll on your computer.
4. Third-party app for older iPhones
All of the above methods operate on iPhones running iOS 13 and above, but you won’t be able to import videos directly from Safari on iPhones running iOS 12 or below. That is why it is Friendly for Facebook. It’s a small browser that lets you search Facebook and download videos with a single tap. It’s the most straightforward approach on the list.
Install Friendly Social Browser on your iPhone by following this link. Log in to your Facebook account inside the app after it has been downloaded to your iPhone.
Afterward, open a video that you wish to download and press the Download button next to the Share button at the bottom of the page. It’ll bring up a sharing menu; tap the download button next to the video to download it.
It would ask you to choose a spot, tap Save to Photos, and give the Photos app access. That’s all; your video has been saved to the Camera Roll.
Final Words
These are some of the most effective methods for saving Facebook videos to camera roll on iPhone. I offered more alternatives because you now have an option. Few web apps are unable to download a specific video, while another site can do so. What are your thoughts? So, let me know in the below comments section.