The most important rule to follow when you get a Google Chrome Critical Error message is NOT to reach out to the so-called help desk or support agents as you are being prompted to do. Such fake alerts actually attempt to trick you into phishing you or provide hackers with a backdoor to your machine.
Some con artists and hackers may also attempt to make you pay for assistance which is nothing more than an attempt to extort money from your wallet. Actually, it’s pretty convincing, and thousands of people fell for it because it resembles a legitimate Google Chrome alert.
Moreover, those who have never seen red screen errors are fearful that their data may be lost if they do not respond quickly. In addition, these are exactly the circumstances that scam artists exploit. Do not be unrealistic, and do not allow yourself to be manipulated.
Besides, in the worst-case scenario, your PC may be inadvertently become infected with malicious software that would be responsible for distributing these critical messages to you. In this guide, I will show you how to remove the google chrome critical error red screen of death.
So without further ado, let’s get begins!
How to Fix Critical Red Screen Errors on Chrome
1. Delete suspicious extensions and URLs
By disabling any suspicious extensions and removing potentially fake ones from your browser add-ons, you will ensure your account’s security.
1. After you have installed Chrome:
- Run the app.
- Go to the “Start Chrome.”
- Click on the menu to begin using it.
2. Select Tools → select extensions.
3. Now, see if any suspicious plugins or add-ons appear and get rid of them.
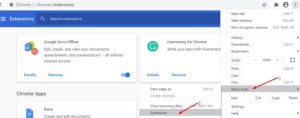
4. Select the Chrome menu then select Settings
5. Remove search engines and URLs that you think are suspicious.
6. If the red screen is still there, click the “X” in the browser’s top-right corner to close it and start it again.
2. Reset Google Chrome
It recommends that you restore your browser to its default settings to ensure that no one can tamper with your settings.
1. If you are using Chrome, click on the menu will open the Settings window.
2. Scrolling down then clicking on the ‘Advanced’ will help you.
3. Go to the end of the page and return the settings to their original state.
4. Click “Reset settings,” allow Google Chrome to complete its reset, and then check if you receive any critical alerts after the browser has been updated.
3. Run an in-depth antivirus scan
Use your anti-virus/anti-malware tools to scan your PC for infections to ensure that no malware can lodge itself on your computer.
Furthermore, see to it that you select the [the comprehensive scan] option. All the files and folders on your computer must be scanned to ensure you’ve gotten rid of all the malicious code.
4. Uninstall suspicious programs
Chances are you might be getting red screen errors if you often use downloadable software from various websites or if you don’t perform a custom installation.
Open the Control Panel, then select the Programs item you want to remove, and click “Uninstall a program.” Uninstall all programs that you’re not sure you ever installed.
Telltale signs that a security alert is a scam
1. Your computer is in good working order, but your hard drive damaged, and your financial data is in danger.
2. You will be prompted to contact support with a special phone number that is not an official one assigned to the support line. The urgent call to action requires that you act “immediately. “
3. And, the most important thing to remember is to keep in mind is to resist doing what is requested of you.
So, it would be best to uninstall any suspicious browser extensions and programs then run an antivirus scan to help with Google error alerts. Also, let us know your experience in the below comments section!