Hey guys, have you ever forgotten a password? Absolutely, we all have. That’s why there are all sorts of great password managers available today. Although, on top of having a ton of best extensions available, the Google Chrome browser comes with a built-in password manager for your ease and convenience.
It enables you to manage saved passwords in Google Chrome. You can do things such as auto-fill forms and more if you choose to save all your info.
Besides, there is an upside and a downside to this. When you log into your accounts such as email, Facebook, etc., Google Chrome asks if you want to save your password. How do you delete confidential account info or discarded entries that you do not want anyone to steal if you do this?
If you want to log-in to an online account yourself without Google Chrome automatically filling out the username and password, you have to manage your saved passwords.
Fortunately, there are a couple of different options you’ve to accomplish what you need here. First and foremost, you can do this right from Google Chrome, as they have built-in tools that allow for this. Although, if you want an alternative, then there is the best password manager you can get that integrates with any browser by using an extension, and even allows you to manage all passwords across all your mobile devices.
Let’s take a glance at both options, and you can choose the best for you.
Firstly, follow the simple instructions below to manage saved passwords in Google Chrome. Afterward, let’s take a glance at LastPass Password Manager.
Manage Saved Passwords in Google Chrome
Note: This section assumes you run Google Chrome as your main browser and need to save & manage passwords across multiple websites.
Firstly, you need to launch the Google Chrome browser on your PC. The Chrome icon seems like a colored ball with a blue dot at the center. You can find it in your Apps folder on a Mac, or your Start menu on Windows.
Once the Chrome browser is up & running, tap on the three-dot menu located on the upper right of the browser menu, find “Settings” in the drop-down menu, and click on that.
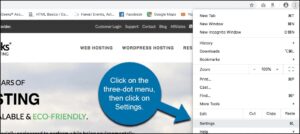
It will now take you to the main settings page for Google Chrome. Scroll down until you see “Advanced” and tap on that option. It will open a longer drop-down & display the advanced settings available.
Note: The Google Chrome password manage setting might be located at the top of the settings page without clicking on advanced. It’ll depend on what version of Chrome you’re running.
Afterward, find the “Password” box section in settings. Tap on that, and it’ll launch the password manager page in Google Chrome.
Here you’ll find several options. What will you do with them is totally up to you, but this will let you manage your passwords in Google Chrome any way you select.
AutoSave and Login or Confirmation
The first two options are the two vital and main areas you want to look at. You’ll have Google offer to save passwords every time you put one in. You even have the option to sign-in to websites using stored credentials automatically. If disabled, you’ll be asked for confirmation every time before signing in to a site.
Toggle the blue button on or off next to every option to make your decision.
Below those options, you’ll find all of the sites that you have saved passwords for.
You can hover over & click on the small, three-dot menus located next to each website with a saved password you’ve listed. A little pop-up box appears, and you can choose to edit details or remove the website from the saved passwords list.
Tap on “Details” to have a popup window display where all the relevant info for that website is. Also, you can change anything you want from here.
Be sure to tap on the “Done” button to make any changes to be applied appropriately.
That’s all! You’ve now successfully navigated to the Chrome password manager. You can manage saved passwords with ease in Google Chrome whenever you need to.
Managed Saved Passwords Alternative
If you’re interested in managing your saved passwords in Google Chrome another way, then I have an excellent option for you. There are several decent password manager apps, but one sticks out because they provide ample options.
This particular one is a focal point, also, because it has a robust free version that you can integrate right into your browser and even use across all your mobile devices.
Let’s take a quick look at it. It will give you another technique to manage saved passwords.
LastPass Password Manager
LastPass is an excellent password manager that will remember all your passwords across all devices. The platform contains both a browser extension to download and an app to download to allow password management on all your mobile devices.
Moreover, LastPass is filled with functionality. As mentioned earlier, it has a free version that is very high-end and will provide you everything you need to manage saved passwords from anywhere easily.
Besides, the LastPass browser extension is compatible with all the major browsers & compatible with Google Chrome.
The initial setup is straightforward and effortless. Install the app based on your mobile devices, create your account, set a master password, and you’re ready to roll & manage all your passwords in one place, across the different devices you use. The UI is smooth, straightforward, & clean. It’s very easy to understand and use. The LastPass software also has several paid packages for personal & business use. These give you other abilities such as storage for documents & other accessibility items.
That being said, the free version offers you full encryption that is almost impossible to hack and provides you everything you need to manage passwords safely & securely. It is an excellent alternative for some looking to manage saved passwords.
Final Thoughts
Password security and management is essential. There’s always someone trying to hack & grab data. Luckily, there are some top-notch options for you to consider when it comes to managing saved passwords.
So using the Google Chrome browser to manage saved passwords & allow easy access to websites is a reliable option and very safe. Additionally, everything is within your Chrome browser, and you can easily access it all with a few clicks whenever you need it.
Alternatively, if you’re looking for a password manager compatible with all browsers and allows you to manage saved passwords from all devices, the LastPass is a fantastic tool. Whatever you decide, using some password manager, browser, or otherwise, is the best idea because it’ll make access to all your online content faster & easier. Have you ever used either of the choices above to manage saved passwords? Do you want yet another option to handle this instead of the Chrome extension or LastPass?