Netflix T1-H1 errors specifically indicate or show the video streaming platform denied the connection request sent by your Windows 10 computer.
In other words, Netflix has detected you are using specialized software to bypass its region restrictions. For instance, such tools include VPN software, proxy tools, unblocker programs, or even software that hide your IP address. This guide will show you how to resolve the t1-h1-w80072f8a netflix error in Windows 10 easily.
Geographic Restrictions on Netflix
Your account’s geographic location dictates the library’s breadth; the main reason for the restrictions on the use of these files is licensing contracts.
The service uses your IP address to identify where you are located and displays the relevant information, country, or region; every country has its own library.
Some users may attempt to disguise their IP address to view content not available in their library.
As soon as Netflix identifies such actions, it closes the connection and issues T1-H1 errors. If you’re only using a VPN for privacy, you may encounter the same problems as the previous example. So without further ado, let’s take a look at how to fix the t1-h1-w80072f8a netflix error.
How to Fix Netflix T1-H1 Errors
Disable your VPN
If you use a VPN or IP hiding software on your computer for personal privacy, you should disable it while you’re on Netflix.
Netflix doesn’t know what you are really trying to do when you use a VPN. You may only be trying to prevent third parties from accessing your personal data.
Regional and/geographic restrictions may not be imposed upon you, but Netflix is unaware of this. The platform deduces that you’re utilizing a VPN and blocks your IP.
So, if you don’t use a VPN and know that the content you want to stream is available in your region, take the following actions.
Restart your computer and modem
The computer or Internet connection should be restarted to clear any temporary files that slow down your Netflix.
To begin, restart your modem to rule out network connectivity issues. Or you can turn off the power completely to completely power down the device.
Use a cable connection
This app requires a considerable amount of bandwidth to support video streaming content. When connecting your computer to a printer, you should always use a cable. A second action you can perform is to disconnect the other devices.
Use a different browser
If the problem does not persist after restarting your computer and switching to a wireless connection, try a different browser.
Please clear your browser’s cache, too. Click your browser menu, and then choose the Clear recent browsing data option. Restart the browser and try again, then try to connect to Netflix.
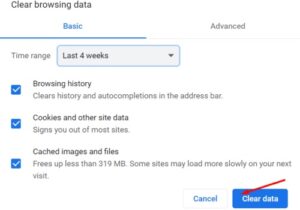
Reset your Netflix app
To resolve a problem with the Netflix desktop app, reset your computer.
1. Select an app and then click/choose to view its features.
2. Go to the first item on the Netflix page.
3. In the Advanced settings, select the app, and then click on Advanced options.
ALSO SEE: Fix Webcam Troubleshooting Error Code 0xA00F4289
4. To return to the default state.
5. See if the problem has been resolved.
6. If it persists, go to the “Settings & Functions.”
7. Make sure to click the “Uninstall” when you’ve finished.
8. Open the Microsoft Store app, then click ‘Reset’ in the top-right corner, and select “Set up my Microsoft on your PC” to complete the setup process.
9. If that doesn’t work, then reinstall the Netflix client software.
Check your date and time settings
Make sure your date & time are set to the current time zone.
1. Go to the Windows Search bar.
2. Always make a date and time setting.
3. Allow you to change the time and time zone on the fly.
If it didn’t work, then contact the Netflix Technical Support staff.
Dear Visitors, if you could fix the t1-h1-w80072f8a netflix error successfully, then do let us know in the below comments section.