When using many platforms, it can be challenging to move on to a different platform. It is because you’ll lose the data you’ve saved or will have to spend time to transfer what data you can to the new platform manually.
For instance, when switching to a new email platform, you will either transfer your contacts & message history or deal without them. Well, in this post, I will discuss how to easily download your Google account data.
Download Google Data
If you ever want to leave Google’s platforms, thankfully all of your information is downloadable. This collection of downloadable items includes items designed to be uploaded to other services. So this design indicates that if you’re only interested in looking at Google’s data about you, the data might be challenging to understand.
So without further ado, learn how to download google data. Let’s get begins!
You first need to tap on the nine-dot icon in the top-right of most Google pages; after that, click on the “Account” link located in the top-left.
Next, open the account settings page by clicking on the cog icon in the top right of the page, then click on the “Data & personalization” tab.
Finally, scroll down to the “Download, delete, or make a plan for your data” section, then tap on the top option “Download your data.”
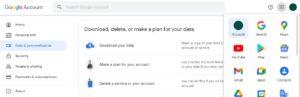
If you click on “Download your data” in the “Data & personalization” tab of your Google Account, you’ll have access to all of your personalization data.
Select The Data You Want
You can select which Google platforms you want to download data from on the “Google Takeout” screen. Multiple platforms allow you to specify which data format you want to download, such as JSON or CSV. You even have the option of downloading only the subset of data you specify.
A specific example: For instance, in the “Google Play Movies & TV” settings, you can select between CSV and JSON and then pick which of your linked services data, notification preferences, ratings, streaming services, and watchlist you want to download.
Specify which data entries you want to download and decide which data formats and data subsets you want to access, if possible.
Once you’ve checked all the boxes, scroll to the bottom of the page, and tap “Next step.”
When you have selected the data you want to download, click the “Next step” link.
Select How You Want To Download Your Data
So, you can configure how you need to download google data. You may choose to receive an email containing a link or have the link uploaded to your Google Drive, Dropbox, OneDrive, or Box account.
You can have the export be one-time or recurrent, occurring once every two months for the next year.
Remember that you may run out of storage space if you try to upload your export to cloud services.
Next, you must choose your preferred compression method: “zip” or “tgz.”
Finally, you need to choose how big a single compressed file should be before splitting it into multiple files. You can use a third-party decompression tool if you select a zip file larger than 2 GB. It is not supported by default on all systems.
If you have finished selecting your items, click the “Create export” button.
You can choose how you want the data to be exported, then click “Create export.”
The amount of data you included may affect the creation time of your export. Once it is finished, you will be given a link to downloading your exported data. To verify that you’re the account owner, you must reauthenticate.
Once you’ve done so, you can click “Download” to download your export.
Then tap “Download” to download google data.
Once the download is finished, now you can either browse through it manually or use the included “archive_browser.html” file to see a useful web interface to browse via your downloaded files.