When technology is supposed to be accessible almost anywhere in this day and age, the truth remains that it isn’t. While I live in a rural area, I have excellent cell coverage. My phone often loses data capabilities whenever I go anywhere. As a result, I was capable of saving locations on Google Maps. So, in this guide, I will briefly discuss how to download google maps offline.
Downloading a Google Map
To begin, look for the location you intend to visit.
Once it appears on your Google Map, please tap on the area’s name in the center of the screen to open it at the bottom.
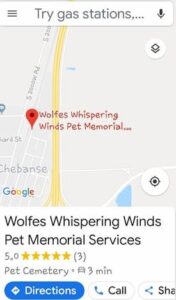
Pick the name of your destination (or your home address) from the menu at the bottom of the page.
In the upper-right corner of the panel, select the icon with three dots.
ALSO SEE: Fix Troubleshoot Office 365 Error 0x426-0x0
Near the bottom, here you will see the option to download the map & directions for offline use.
Accessing Downloaded Maps
How can you locate them now that you’ve downloaded a Google Map? Return to the Google Maps home page and open the menu by clicking the three small lines in the screen’s upper left corner.
You can set your home & work addresses, as well as display your saved locations, everywhere you’ve shared with others, and more, by tapping on the first option, “Your Places.”
To get to your offline directions, use that same menu above and choose ”Offline Maps.”
Without Google Maps, I know exactly where I will be: lost. On the other hand, my fiance will never ask another person for directions because he is directionally impaired. Fortunately, he uses Maps as much as I do!
Final Words
Dear Readers, what are any other Google Maps features you’d like to read about? I’ll do my best to answer any questions about download google maps you may have. Also, let us know about your experience in the below comments section!