Images can be considered in their own right. But sometimes, when combining several images, one must save them as a single PDF file. For instance, you can send multiple screenshots of a whiteboard to a tool which will convert them into a single PDF file.
PDF files are easily created and accessed on any device. That’s why learning how to convert different types of images into a PDF is crucial. Let’s look at the easiest way to convert multiple images into a PDF file or combining jpg into pdf.
Use the PDF Printer in Windows
Microsoft print to PDF is a Windows-level printing tool. It is a device that can be used in all apps to print documents.
Let’s practice with an image folder.
1. Create a directory of all of your images, and sort them in the order that you want. Re-name your documents if necessary.
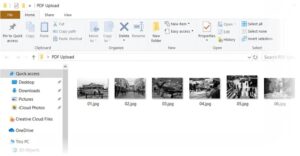
2. Select all images and then go to the Share tab on the toolbar and click on Print.
3. Choose Microsoft Print to PDF from the printer list. Use the scroll bars to view the images you’ve selected.
4. Choose Paper size and Quality. A4 is the default in most cases.
5. Select from the pre-designed layouts on the right. For instance, you can select Full page photo if you need one. Printing individual images as a Contact Sheet is an excellent low-cost way to quickly evaluate the relative merits of multiple images at a time.
6. Click the Options link located in the lower-right corner of the dialogue box for more options to configure the print. You can sharpen the images in this dialogue box if you want to print them if you don’t complain about them.
7. Keep the Only show options compatible with my printer option selected if you will use your printer.
8. Click Properties in the Printer dialogue and select Portrait or Landscape orientation.
9. Click the OK button and return to the Print Pictures dialogue box. Keep the Fit picture to frame checked. It’s always on by default.
10. Click the “Print” button, and you will have a PDF file on your computer’s desktop.
Use Microsoft Word
PDF conversion is part of Microsoft Office and allows users to download or combining jpg into pdf easily. Microsoft Word can also create JPEG images, make them look good, and then process them into a PDF document.
1. Open Word and start a new Blank Document.
2. Go to Ribbon > Insert > Insert Pictures From. Use the Insert menu to upload image files from your computer or the Internet. Change the width and height of image elements using the selection handles. You can use Word tables to format the pictures in a manner you desire.
3. Save the document. Then, choose File > Export > Create PDF/XPS Document to export the multiple PDFs to create a single PDF.
ALSO SEE:
Move Google Authenticator Codes
Use an Online Image to PDF Converter
The PDF format is universally recognized, and so is the large number of tools that can support it. Many free and paid converters are available online, and almost all can convert PDF files. There are three online PDF-conversion services you can use right now.
JPG to PDF
Combining jpg into pdf service is an excellent little PDF converter that doesn’t impose any watermarks or other restrictions on my file. Now, upload or drag 20 images one at a time. No file size limits are allowing you to upload a large number of images.
It does not turn the images into its format. Before you convert the files for editing, you can use the editing tools to scale, resize, or rotate them. Download each image separately, or download all the pictures in a single PDF document.
I Love PDF
It is an easy-to-use converter that allows you to perform more operations on a document. You can select an orientation, three-page sizes, and a margin-left, right, top, or bottom. After converting the image to a PDF file, file it in a Google or Dropbox folder to keep. Make the file available from the cloud storage space or the shared link. All files will be erased after 2 hours.
PDF Candy
Are you looking for a Swiss-knife for all your PDF needs? PDF Candy has a considerable number of tools to be used with PDF files. The integrated file format is one of the options. The PDF Candy site states they do not store any files on their machines. All tools are accessible for all users with no restrictions, limitations, or hidden obstacles. You can download a PDF Candy for Windows software and use it offline.
Although Adobe’s online JPG to PDF converter allows you to upload only one photo, you can create a PDF out of the entire album.
Use a Chrome Extension
Several Chrome extensions can also do the job. Multiple Images to PDF is a Chrome extension that converts PNG and JPG images without sending them to a server.
The extension is a frontend of the site which performs the conversion. As seen on the screen above, there are a few file conditions you can adjust. For instance, you can reduce the file size of the PDF by rescaling the image. There is a 20MB file size limit per file. The online tool can handle JPEG, PNG, BMP, GIF, and WEBP image files.
Use Adobe Acrobat to Create Searchable PDF Files
If you own Adobe Acrobat DC, you have a powerful software program with you. Adobe Acrobat is a top piece of software that costs money to use.
Acrobat allows you to correct and enhance images before you create the PDF. You can use text recognition to create searchable PDF files from scans of image files and whiteboard images.
However, creating a PDF is a straightforward, three-step process:
1. Select the Create PDF tool.
2. Browse to the location of your file.
3. Click Create.
Adobe Photoshop is also capable of creating multipage PDF files, but it can be used for various purposes.
Put PDF files with multiple images for creative uses
It’s no use converting multiple images into a PDF file. It will only add to the bloat. But what you can do is use this format for some creative services.
1. Turn your Instagram photos into PDF documents and print them.
2. Scan your manuals and convert them into a single file.
3. Thanks to OCR, you can extract the text and other elements from documents, memos, and whiteboard notes.
The original images are useful, but the written notes are handy.
Create more creative uses of using images when embedding the PDF file using the comments section below.