One of the best and highlighted features of the Sony WH1000-XM4 is pairing with two devices simultaneously. For example, assuming your XM4 is connected to your PC and mobile, you get an incoming call. The call will pause whatever you are watching on your PC and switch the audio to the phone. After the call, it’ll switch the sound back to PC & resume whatever it paused earlier. But it turns out; this feature is not enabled by default.
Additionally, the option to do so is buried deep under the setting. But don’t anxious; in this post, I will give you a step-by-step guide on how to pair XM4 to two devices.
Connect Sony WH1000-XM4 to Two Devices
Connecting to the Sony XM4’s to 2 devices is a bit lengthy but much more straightforward. To give you a gist, here is what we’ll go through.
1. Connect the XM4 to the 1st device
2. Install & open the Sony Headphones Connect app
3. Now turn ON the “Connect to 2 devices simultaneously” option.
4. Put the headphones in pairing mode.
5. Connect the XM4 to the 2nd device.
In my case, I’m using an Android device and a Windows laptop. First, we will connect the WH1000-XM4’s to the Android device. The Sony XM4’s come with Google Fast Pair (GFP). And, the moment you turn ON your headphones and bring them near the Android device, there will be a pop-up on Android asking to connect the headphones.
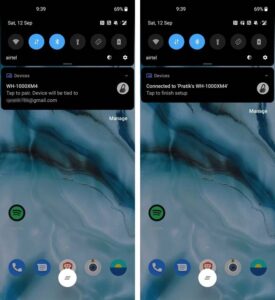
When you have the headphone connected to the Android device, we have to connect it to the Sony Headphones Connect app. To do so, download & install the Sony Headphones Connect app on your first Android phone.
Download Sony Headphones Connect App (iOS | Android)
When you’ve the app installed, open it, choose your Country and check on the Terms & Conditions. Further, you will be prompted to name and register your Sony WH1000-XM4. Just click on “OK. “ Further steps are pretty self-explanatory; click on “NEXT” and “LATER” wherever available.
When you have the headphones registered in the app, head over to the “System” tab, then turn on the option “Connect to 2 devices simultaneously”, it will allow your headphones to connect to 2 devices simultaneously.
Afterward, head back to the “Status” tab; you would see the currently connected device name under the “Device Currently Connected” tab. To connect to the 2nd device, click on the option. On the “Manage Connected Device” page, click on the “+” icon at the page’s bottom-right corner.
After that, your Sony WH1000-XM4 would switch to pairing mode. When you hear the prompt on the headphones, connect it to the second device. And in my case, it’s the Windows 10 laptop.
Additionally, you will see both the connected devices in the Sony Headphones app. It makes managing Bluetooth connections simpler from a single device within the app.
Moreover, the device’s Bluetooth addresses are saved on the headphone’s onboard memory. It will connect to both the devices automatically even if you uninstall the app.
The XM4’s can smoothly switch between both the connected devices. For example, if you’re playing a video on the Windows 10 laptop and receiving a call on your smartphone, the XM4’s will then pause the video on Windows 10 & switch over to the Android device. When you disconnect the call, the media is resumed on Windows 10, & the XM4’s are back to the laptop.
The only drawback of connecting to 2 devices is the loss of Hi-Fi Bluetooth audio. When you turn on the “Connect to 2 devices simultaneously” option, then the Sony WH1000-XM4 will automatically switch to the AAC codec from the Hi-Fi codec LDAC.
So, for more issues or questions, let me know in the comments below.