Microsoft PowerPoint enables you to add different sorts of multimedia content. Music is simply one more content type you can add to catch interest and attention before you begin adding music to your PowerPoint presentations. Remember that not all kinds of music and not every sound effect may be appropriate for your presentation.
As a general regulation for creating engaging PowerPoint presentations, always tailor your presentation around the content and not vice versa.
Let’s find out exactly how to add music to your PowerPoint slides and customize the music file with the PowerPoint Ribbon playback controls.
Here are some things you must know before you upload the first music file:
1. You can add one or some audio files to your slides.
2. You can download a music file or a song from the internet and then insert it in your slides.
3. You can record your voice & add it as a narration to your presentation.
4. It would be best to use an external audio editor to string together multiple music files to cover an extended presentation.
5. PowerPoint supports WAV, MP3, WMA, and some other file formats.
In this post, we’ll not talk about adding audio narration to PowerPoint. Instead, let’s take a glance at how to easily add music to your PowerPoint presentation with a sound file of your preference.
Add Music To Your PowerPoint Presentation
Well, adding music to PowerPoint slides is the same as uploading any other file sort.
Firstly, go to the Ribbon > Insert tab. In the Media group, choose Audio > Audio on My PC.
After that, browse to the location of the audio file on your desktop, then upload it. An icon represents or indicates the sound file on the slide. You can drag & position it anywhere.
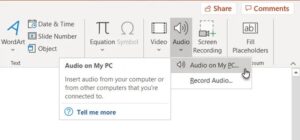
The Audio Tools Playback tab pop-ups on the Ribbon as soon as the file is uploaded on the slide. You can also choose the audio file icon in the Normal slide view & display the Audio Tools Playback tab.
Tap the Preview button to test the playback now.
Customize The Music With The Audio Tools Playback Tab
By default, the Audio Style is set to No Style automatically.
You can choose to Play in the Background. Play in Background makes the audio file automatically start during a slide show and even play multiple slides.
There are 3 ways to start the playback.
Automatically: The music starts when the slide appears automatically.
When Clicked On: The music merely plays when you tap on the audio icon. To do so, uncheck the Hide During Show option to reveal the icon in the presentation view.
In Click Sequence: The music plays once triggered with other effects you have configured on the slide (like animation effects).
The other choices such as Volume, Loop until Stopped, Play Across Slides, & Rewind After Playing are all self-explanatory.
How To Trim Your Music Clip
The Editing group on the Playback tab provides you with ways to change how your music file will sound. You can add Fade effects with the Fade In & Fade Out timers to steadily introduce the sound clip in your presentation.
Trim Audio is another best editing tool that can snip away the unwanted parts of a sound clip and keep the section you want to play. Tap the button to open the Trim Audio box.
Tap the Play button. Once the playhead reaches the point where you wish to cut, tap the Pause button. Make little adjustments with the Next Frame and Previous Frame buttons if needed. You can also scrub the play head to the desired position.
Additionally, drag the green marker (at the start of the clip) to the marker position. And to trim the end of the clip, drag the red marker on the right to the new point where you need to end it.
Rather than dragging the markers, you can even note the endpoints’ time and then enter it in the Start & End time boxes.
Once you save the presentation, the trimmed info is saved in the file. You can even save a separate copy of the trimmed music file outside PowerPoint.
How To Add Bookmarks To An Audio File
You can even use bookmarks to make your music file work. Bookmarks work the same as any other bookmarks. They are more helpful when you use video files in your PowerPoint or narrated audio files.
But you can put them to some creative use while playing music. For example, you can use a bookmark on an audio file to trigger a new animation, such as an entrance slide or a transition effect.
Adding a bookmark is straightforward from the Playback tab.
1. On the slide, choose the audio clip and tap Play once you reach the point where you need to add the bookmark, tap Pause.
2. In the Bookmarks group, tap on Add Bookmark. A yellow dot on the playhead displays the position of the selected bookmark. And a white dot is an unselected bookmark.
3. You can add multiple bookmarks. To remove a bookmark, choose the one you wish to remove and press the Remove Bookmark button on the toolbar.
When You Need To Change The Audio Icon
By default, an audio file will pop-up as a speaker icon in the slide. If you wish, you can change the icon to a different picture.
1. Choose the audio file, then tap the Audio Format tab.
2. Tap the Change Picture command.
3. Use the dropdown to choose a file from the choice of sources.
4. Tap Insert to swap the default icon for the new picture.
Play The Ideal Audio For Your Presentation
You can add various sound effects to different slides. Start with a cool background intro music, add a little sound effect to one slide, or record your commentary.
Moreover, you can consider using songs or an instrumental score to your slides when you need to convert PowerPoint into a video.
Must remember that these media should not overpower the content of your presentation. Each rule of effective presentations says that it is essential to know what to leave out & what music to add to your PowerPoint slides.