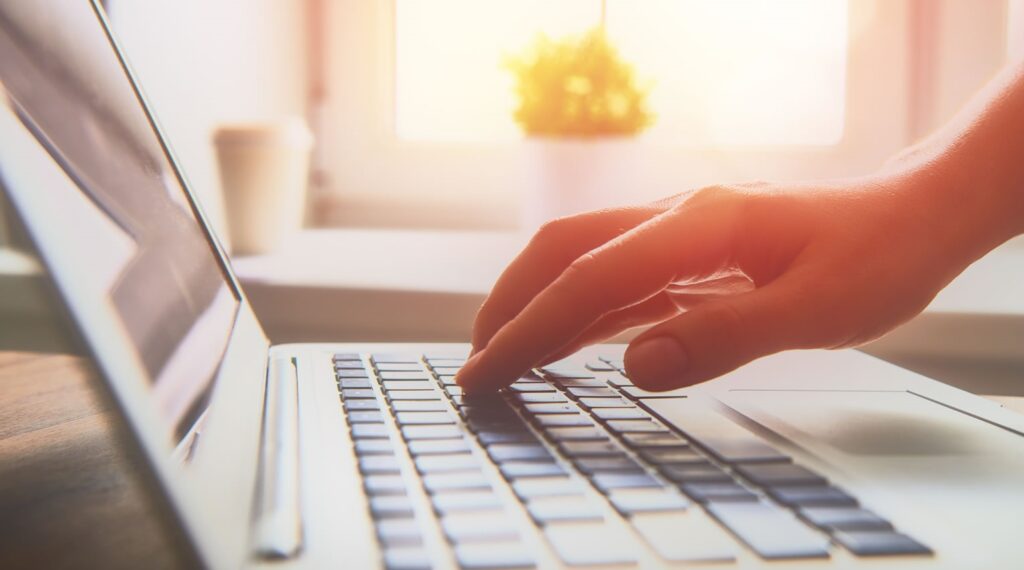How do you take screenshots in Windows without Print Screen? You undoubtedly know what the PrintScreen key is, and the days when you had to necessarily use it along with the Paint app to take screenshots and save it are gone.
If you’re willing to learn some new alternatives, you’ll never get back to the slow old approach again. I will show you how you can screenshot without the Print Screen (PrtScr) button throughout this post.
Indeed, besides the slow speed of saving your print screen, there are various other reasons for taking a screenshot without using the keyboard button. And some computer keyboards do not even come with a Print Screen button anymore.
Moreover, numerous devices without the traditional QWERTY keys have been churned out of the technology conveyor belt. Devices like Pro Tab, from Microsoft, probably not give you the traditional shortcut approaches. So here are some options on your cards.
Make use of the Snipping Tool
If you’re using earlier versions of Windows like Windows 7, the Snipping Tool is handy. It is an app you can either use to take screenshots of the whole screen or capture a portion of it & save it as an image file. It is faster and provides the user with more flexibility regarding the sections you need to capture.
You can size & resize as your needs demand. On Windows 7 and 8, the Snipping Tool can be accessed by going to the Start Menu and searching for it inside Windows Accessories. The tool also enables you to take screenshots of fixed shapes and free form: something that the Print Screen option doesn’t offer.
Moreover, using the Snipping Tool is much faster than pasting images into the Paint program or another image editing software. You can pin the Snipping Tool to your taskbar for easy access whenever you need it. In the latest versions of Windows 10, you’ll also find Snip and Sketch.
It is an advanced version of the Snipping Tool and enables you some more functions, including marking points on your image. You can even press the combination of Win+Shift+S to access the tool from any working window.
WINDOWS+SHIFT+S
This hotkey combination is available for Windows 10 users. When you press the mentioned keys, the screen will usually dim first, and a cursor is displayed. The cursor lets you mark the boundaries of your intended screenshots. At the top side of the screen, you get a bunch of different available options.
Right-clicking the mouse, you can draw the boundaries of the image you need to capture. Release it when you’re done. And if you are on a touch screen device, you can do the same drawing using your finger’s tip. Open any app that can process images & paste the caption there. Windows 10 comes with this powerful tool built-in.
Use a third-party screenshot app
Although Windows comes with various screenshot options by default, you could find 3rd party screenshot apps more versatile & useful to your work. Most third-party tools offer users with ample flexibility & adaptability.
You’ll enjoy greater control with an abundant bunch of functions. Those tools let you take images of a wide range of sizes & shapes. The best and most impressive aspect of 3rd party screenshot tools is that they enable you to expand your editing capabilities.
You can play around with your image as much as you want and even change its basic form. Some 3rd party apps also enable you to modify and set your shortcut keys to access various features. Besides, many third-party tools let you edit, color, add arrows, or erase parts of the captured image.
Remapping the PrtScr key
This approach doesn’t practically change much in terms of using the Print Screen and Paint to capture and save a screenshot. It is more of a preference matter than functionality.
Windows enables you to remap the key you would like to use instead of the default one; for example, if the Print Screen button is not working or not present.
Taking screenshots with devices without the Print Screen key
In a Microsoft Pro Tab with Windows 10
For devices like the Pro Tab from Microsoft, with Windows 10, the manufacturer has provided the following shortcuts for taking screenshots more easily:
Spacebar+fn: This combination takes a screenshot of the screen you’re on and saves it on the clipboard. With the Pro Tab device, you’re allowed to paste your image on a wide range of apps capable of processing images & text. The key combination is an equivalent of the traditional Print Screen button.
Fn+Alt+Spacebar: This keyboard shortcuts take screenshots of the active window. It is then saved on the clipboard and ready for pasting on any relevant app.
With other Windows tablets
On devices like HP ENVY, Microsoft Surface, Windows Tablet, & Lenovo, press the Windows sign and the volume-down button to capture the screen.
Wrap Up
Dear Visitors, if you wondered, “how do I take screenshots without printscreen button” from reading this article, you probably found some answers already. With the options provided, you could save yourself a few more minutes taking screenshots & accomplishing your tasks.
While using the Print Screen button & Paint remains the default way to take and save screenshots, you now have better and more time-efficient alternatives. It is also evident that 3rd party screenshot apps offer more flexibility in editing & managing your screenshot, giving you more control to tell your story in a focused way.
The method you use to capture screenshots should be compatible with what you intend to do with those captures.