Windows 10 runs quite some services in the background. These services usually don’t take priority when it comes to using system resources. User processes are generally given priority. There will be times when some Windows processes take precedence, though, and then take up more CPU power. If you see high CPU usage by Antimalware Service Executable (MsMpEng), and it’s consistent, you may need to look into it and possibly fix a problem or two.
Antimalware Service Executable (MsMpEng)
The Antimalware Service Executable (MsMpEng) is Windows Defender. It will run all the time, so if you see it in Task Manager, it’s nothing to anxious about. The worrying thing is if it is consistently using sufficient CPU’s power. Besides, if your system is idle, the CPU usage will go up since Windows Defender utilizes the downtime to run scans, but you shouldn’t see consistently high CPU usage from this process.
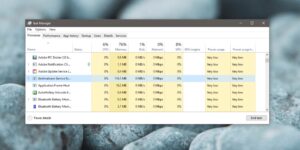
FIX the Antimalware Service Executable High CPU Usage Quickly (MsMpEng)
1. Restart the system
Desktop computers do not need to be shut down every day. Most do fine by going into just a low-power state. It is fine until processes begin to stall. It’s a problem with Windows 10. Try restarting your system and see if this process’s usage returns to normal (single digits/low double digits).
2. Run a full scan
The high CPU usage by Antimalware Service Executable is probably caused by a long-overdue scan that needs to run. Often, the simple solution is to enable a full scan to run. You’ll need to stop the service in its current state and then initiate a fresh scan. It is good not to use your system until the scan completes so that it completes faster.
1. Open Windows Defender.
2. Go to Virus and Threat Protection.
3. Tap Manage Settings under Virus and threat protection settings.
4. Turn off all the switches.
5. Restart the system.
6. Once you are back on your desktop, turn all the Virus and threat protection settings back on.
7. Return to the main Virus and threat protection tab.
8. Tap ‘Scan Options.’
9. Select ‘Full scan’ and tap the ‘Scan now’ button.
10. Allow the scan to complete.
3. Reset Windows firewall
Windows firewall has some rules that users can modify as per their needs. As you install apps, you’ll often have to allow some exceptions for the firewall. VLC player is one common instance of an app that asks for exceptions. While typically harmless, these rules may interfere with Windows Defender, and resetting the rules may fix the issue.
1. Firstly, open Windows Defender.
2. Go to the Firewall & network protection tab.
3. Scroll down and tap Restore firewalls to defaults.
4. Afterward, restart the system, and Antimalware Service Executable’s CPU usage should return to normal. You can now add your exceptions back to the firewall later on.
4. Scan for malware
Windows Defender is not impervious. It can stop malicious files & apps from running, but it is not going to stop everything. Your system may be infected with something that is causing Windows Defender to work in overdrive. Try using a different scanning tool such as the free version of Malwarebytes. It probably disables Windows Defender while it runs, but that is not something to anxious about. Allow it to scan your system and remove the infected files. Besides, you can keep MalwareBytes, or you can go back to Windows Defender.
5. Exclude Antimalware Service Executable from Windows Defender
Antimalware Service Executable is one of the many services that Windows Defender runs, but it is not all services that the antivirus runs. The high CPU usage by Antimalware Service Executable is often due to Windows Defender scanning the Antimalware Service Executable service, which it should not. You can add this service as exclusion, and it’ll bring its CPU usage back down to normal.
1. Open Windows Defender.
2. Go to App and browser control.
3. Under Exploit Protection, tap on Exploit Protection Settings.
4. Go to the Program Settings tab.
5. Tap the ‘Add program to customize’ button.
6. Select ‘Add program by name.’
7. Enter the following and tap ‘Add.’
MsMpEng.exe
8. Restart the system.
6. The nuclear option
The above solutions are all straightforward, but if your problems persist, you can try a few other things that are a little bit more extreme.
1. You can make a new user account and deleting the one you experience the high CPU usage from Antimalware Service Executable.
2. You can reset Windows 10 and keep all your apps & files.
3. You can perform a fresh install.
Conclusion
You’ll find plenty of online advice telling you to uninstall Windows Defender to get rid of this issue, and that will work. It’ll also leave you without an antivirus, and we do not generally recommend something like that. Windows Defender keeps your system, and in case you decide to remove it, you should replace it with another anti-virus. Likewise, changing how the Windows Defender works is not a good idea. Try one of the nuclear options we have listed, or make sure you have a robust alternative before removing it.