Well, 400 bad request error message means that Google Chrome could not understand or handle the request made by your browser. Invalid requests happen on Chrome due to what errors? If the error code 400 is caused by incorrect requests, invalid syntax, or routing, it’s a client error. If you misspelled the URL, you would also see this error message. Please double-check the URL, and make sure you entered it correctly.
In a small number of server-side problems, bad request errors indicate a problem on the server. Only by contacting the website owner after trying the solutions in this guide will you find out if they’re aware of the problem.
Fix: 400 Bad Request Error
1. Clear your browser cache
Firstly, clearing your browser cache and cookies can help to fix poorly formatted requests. Your browser creates temporary files and various scripts to help load the websites more quickly in your browsing course.
While these files could either slow down your browser performance or cause it to crash, there’s a risk of these files becoming damaged, and thus causing the browser to display 400 bad request error.
1. Clear your browser history and cookies: Open the menu, and then choose History.
2. Now clear your web browser’s history, cookies, and data.
3. Ensure that your cache, cookie, and browsing history are completely cleared.
4. Once you have selected the date range, hit the Clear data button.
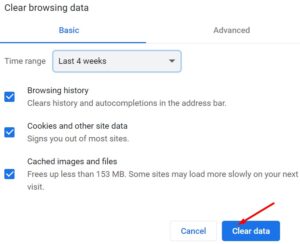
If you can access the website that originally gave you the error “400”, restart your computer and try again.
If the error persists, hard reset your modem and router (and give it another try if it does not work).
2. Refresh your DNS
You can clear Chrome’s own cache with these steps:
1. Launch the browser, then type chrome://net-internals/#dns in the address bar → press Enter.
2. Tap “Clear DNS Host Cache” to clear the browser’s DNS.
3. Go back to the address bar, then type chrome://net-internals/#sockets.
4. Select Close idle sockets, then click Flush socket pools.
ALSO SEE: Fix PowerPoint Export to Video Not Working Error
Relaunch the browser and check the page to see if it’s fixed.
Lastly, if you are using Windows, you should flush the DNS using the Command Prompt:
1. Tap on the search box and type cmd.
2. Right-click on Command Prompt and choose Run as administrator → hit Enter.
3. Enter the ipconfig /flushdns command, then press Enter to clear your computer’s DNS cache.
3. Disable your extensions
Your browser’s behavior may be altered due to extensions interfering with server responses. Let’s go through all your browser extensions and see if they can solve the errors you’re getting on Chrome.
Open the Tools menu, choose Extensions, and then click on it. Don’t select multiple extensions; turn them all off one at a time.
Additional solutions
Select a different profile for the browser.
If you are getting error 400 “Bad Request” on a particular site, then report the problem to the site’s owner using the contact page.
A different browser should be used.
Final Words
If you’ve tried all these solutions, and none of them have worked, I believe one of these options is your problem.