Well, CCleaner is considered an excellent PC cleaning utility that provides multiple cleaning tools in just a single interface to ensure your PC is junk-free and clean. If you wish to use CCleaner but do not know how to, I can help you get the most out of it.
So, in this article, I’ll show you some top handy CCleaner tricks that will help you use it productively. Besides, I will explain how to use its built-in tools and get more out of them.
CCleaner Tips and tricks
Below are some CCleaner tips & tricks that will help you be more productive while cleaning your PC & get an incredible experience.
1. Manage cache
CCleaner deletes all the browser cache & some of the OS caches by default during its scan. As cache takes up quite some space, it is a good practice to delete it. But deleting it even slows things down as data stored in the cache is reused by the browser to access a site you already visited quickly.
Ideally, CCleaner should merely be allowed to delete cache at least after 1 month. So, to stop CCleaner from deleting cache, move to the App tab, then uncheck the Internet Cache option under all of your browsers.
After that, move to the Windows tab, then uncheck the option Thumbnail Cache under the Windows Explorer section. It’ll ensure your folder with lots of thumbnails (such as images) always load quickly.
2. Use multiple CCleaner tools simultaneously
CCleaner contains multiple tools, all of which depend on scanning your PC to clean it. Although, you’ve to wait until the scan finishes to use any other option. In case you wish to run multiple scans simultaneously quickly, then use this easy trick.
While CCleaner is open, now hold the Shift key, then tap on its icon in the taskbar. Alternatively, you can double-click on the CCleaner shortcut to open another instance of it. You can see I’m running the Driver Wiper scan & Cleaner tool’s scan simultaneously in the given screenshot.
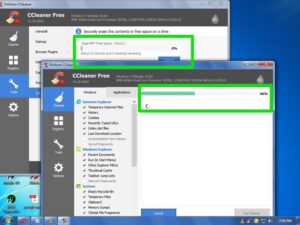
3. Create a text file of all data on your PC
CCleaner contains an obscure Save to text file button that is overlooked by numerous users. This button will create a text file of necessary data on your PC that could be used for diagnostic purposes. For instance, you can create a text file listing all the programs on your PC, then send it to an expert to see if there’s a bad or wrong program.
Furthermore, create a text file of your data, move to the Tools section, and tap on Uninstall. You’ll see a list of all the programs installed on your PC. Afterward, tap on the Save to text file button at the bottom-right corner of the interface, then save the file.
Now the data will be saved as a text file; anyone can open it to see which programs are installed on your PC.
This button is also available for other CCleaner tools. Move to the Startup section, and you will be able to create a text file for all the programs set to start with Windows and Context Menu entries.
Moreover, the same goes for the Browser Plugins section; you can create a text file listing all the extensions & plugins installed in all of your browsers.
CCleaner will delete all browser cookies during the main scan by default because it considers cookies as junk. However, CCleaner allows you to choose important cookies that will never be deleted in any of its scans.
To do this, simply go to the Options section in CCleaner, then tap on Cookies. Here you’ll see two columns. The left column lists all the cookies on your computer, and the right column lists all the cookies that are whitelisted to be never deleted.
You must double-tap on the important cookies in the left column to whitelist them to the right column.
Tip: There’s a search box at the upper side of the list of cookies. Please make use of it to find the required cookies quickly.
5. Supercharge CCleaner with CCEnhancer
CCEnhancer is the best third-party tool for CCleaner that, as the name suggests, enhances the cleaning abilities of CCleaner. It adds thousands of cleaning options for apps that are on your PC.
It provides dozens of new cleaning options for Chrome, Firefox, and other famous browsers. Most of the data is cache, logs, temporary data, dumps, and history, etc., but in the end, it relies on the program itself.
Just download & install CCEnhancer, and it will integrate into CCleaner automatically. After that, open CCleaner and move to the Apps tab inside the Cleaner.
You’ll see hundreds of new cleaning options that are categorized to make it effortless to skim through. They are unselected by default, so you will have to go through each one of them and enable them to clean.
For instance, you’ll notice new cleaning options under the Chrome browser, including App Cache, backup, Exit code, FlashPlayer cache, crash reports, GPU cache, etc. You can allow these options to clean more thoroughly.
Although I’ll not recommend you to enable all the options as you probably end up deleting something required. Individually check each option, then allow it, and if you see any negative impact, then disable it.
I would also mention that after installing CCEnhancer, CCleaner took some extra seconds to load all the cleaning options.
CCleaner built-in tools
Below I have explained all the built-in tools in CCleaner to assist you better understand what they are capable of:
Registry Cleaner
Numerous programs leave unrequired entries in the registry when you uninstall them. These entries can pile up over time & clutter the registry, leading to a slight performance decrease and probably corrupt some apps. CCleaner Registry Cleaner will get rid of these entries & also cleans the registry.
Note that a cleaning registry with an automatic tool bears the risk of deleting a necessary entry that probably corrupts your system.
My recommendation would be to clean the registry after every six months, also create the registry backup before doing it. Additionally, CCleaner will ask you to create a backup before scanning the registry, do not neglect it.
Uninstall tool
It is similar to the Windows built-in uninstaller, but it contains a handy Repair option that may fix problems with programs that are not working correctly. In case you see any error with an installed program, you must try using this Repair button to see if it helps.
Startup
This option is best for managing startup programs similar to Windows 8 or 10 Task Manager. Although the exciting part here’s the Scheduled Tasks & Context Menu section.
In the Scheduled Tasks section, you will see all the tasks set to run automatically and stop any unneeded tasks (malware can even create such tasks). And Context Menu lists all the context menu entries of a third-party program that probably be cluttering your Windows context menu. You can enable or disable or delete entries here quickly.
Browser plugins
It provides you the ability to manage extensions & plugins in all of your browsers in one place. You’ll see all your installed browsers in the tabs above and all the plugins & extensions below them. From here, you can enable, disable, or delete plugins quickly.
Disk Analyzer
A straightforward disk analyzer scans all the data in your PC and shows it in a pie chart style. It makes it effortless to see which of the programs take the most space & get rid of the unrequired ones.
CCleaner Disk Analyzer is very limited; ample disk space analyzers work much better than this tool.
Duplicate Finder
A robust tool allows you to find & delete duplicate files on your PC that take space for no reason. It will enable you to find duplicates by the same name, size, modified data, and content.
It additionally has some handy to ignore buttons that make it very safe and secure. Well, in my opinion, CCleaner Duplicate Finder is more advanced & secure than many dedicated Duplicate File Finder programs.
Drive Wiper
Once you delete a file, it is not deleted. The operating system marks it as deleted & shows the space as free to quickly keep the deletion process. Once you add more data, this data is then overwritten by the new data.
Unluckily, a recovery program like Recuva (from CCleaner developers) can quickly extract this deleted data, which could be a huge security risk.
Driver Wiper permanently deletes this data, also ensures your deleted data is unrecoverable. You can wipe free space in your computer or permanently delete all the data if you’re selling or disposing of the hard drive.
Conclusion
CCleaner is an excellent PC cleaning tool and contains many cool features worth checking out. The above tricks & explanation of its features should assist you in better use CCleaner. And if you know any other cool tips and tricks or add any further info, please let us know in the comments section below.